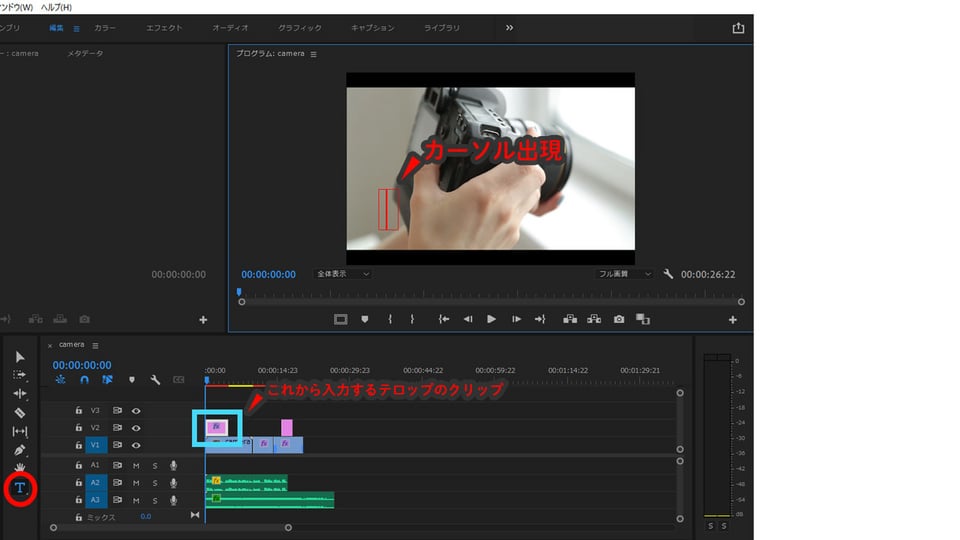今日はPremireProのテロップ入れについて書いています。
今でこそTVをつけると当たり前のようにテロップが入っていますが、最初にテロップを使用したのは【探偵ナイトスクープ】だそうです。何を隠そうワタリはナイトスクープファンで自分の結婚式ではナイトスクープのオープニングのパロディ映像を発注しそれを流し会場へ入場したほどです。(6,7万円かかりましたが後悔はしてません)
テロップデザインのポイント
テロップはあくまでも字幕のようにつらつらと言葉を読ませるのではなく、動画で伝えたいことを視聴者が察する手助けするのが役割です。
例えば、私たちがメールを送るときに使う絵文字をつけると自分の気持ちのニュアンスを相手に伝えやすくなります。テロップも色を変えたり、フォントサイズを大きくしたり、下線を引いたりすることで音声+αの効果が期待できます。
テロップは文字を表現するものなので読みやすさが重要です。気合をいれて
おしゃれなテロップを作ったりエフェクトを多用しすぎるといつの間にか読みにくいテロップになっていることがあるので注意が必要です。私もよくなります。
読みやすいフォントを選ぶ
ヒラギノ角ゴシックやNoto Sansなど太めの書体がおすすめです。今はスマートフォンなど小さいブラウザでの視聴が想定される場合が多いので太めの書体を選んだほうがよいでしょう。
背景とのコントラストをしっかりつける
背景と同系色を使うと背景と同化して読みにくくなります。しっかりコントラストをつけましょう。
ストロークをつける
文字に境界線をつけてあげると背景との区別がつきやすくなり可読性が上がります。
テロップベース
必要であれば文字の下に四角などのオブジェクトを敷いてあげると読みやすくなります。四角に不透明度少しをかけてあげると重たくならず、おしゃれな雰囲気になります。
では実際にテロップを挿入していきましょう。
PremireProを起動し、プロジェクトパネルに素材を取り込みます。
タイムラインパネルの文字ツールを選択します。(ショートカットキーはT)
文字ツールを選択した状態でモニターパネルのテロップを入れたい部分をクリックすると入力カーソルが出てきます。そこにテキストを入力していきます。
モニターパネルをクリックした時点でタイムラインパネルにテロップのクリップが出現します。テロップのでる時間やレイヤー階層(ほかのクリップとの重なり方)はこのクリップを調節することで管理できます。
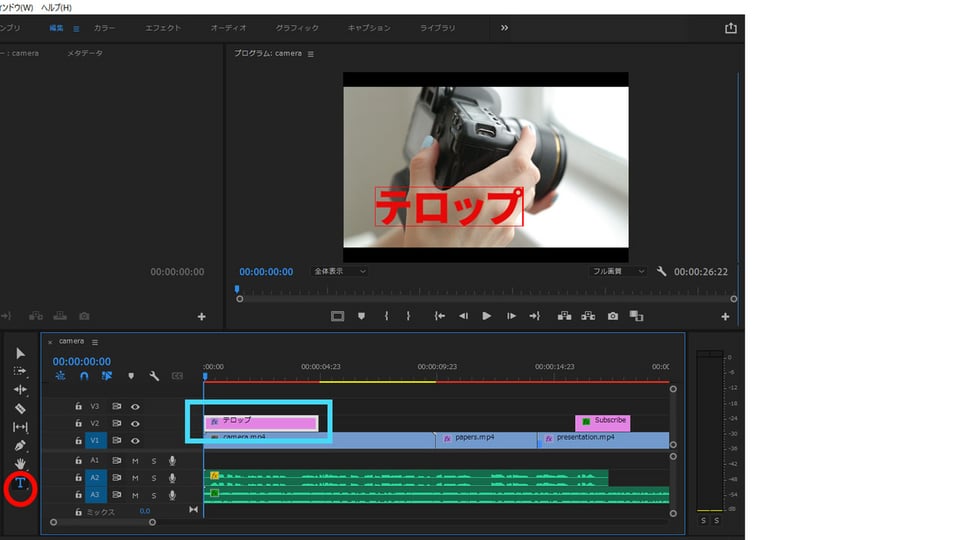
今回テロップと入力しました。タイムラインパネル上のクリップにも入力されたテキストが入るのでわかりやすいですね。
では、テロップの文字色を変えてみましょう。
タイムラインパネルの上にあるワークスペースメニューの中のエフェクトをクリックすると、右にパネルが出てきます。その中のエッセンシャルグラフィックス<編集を選択します。>
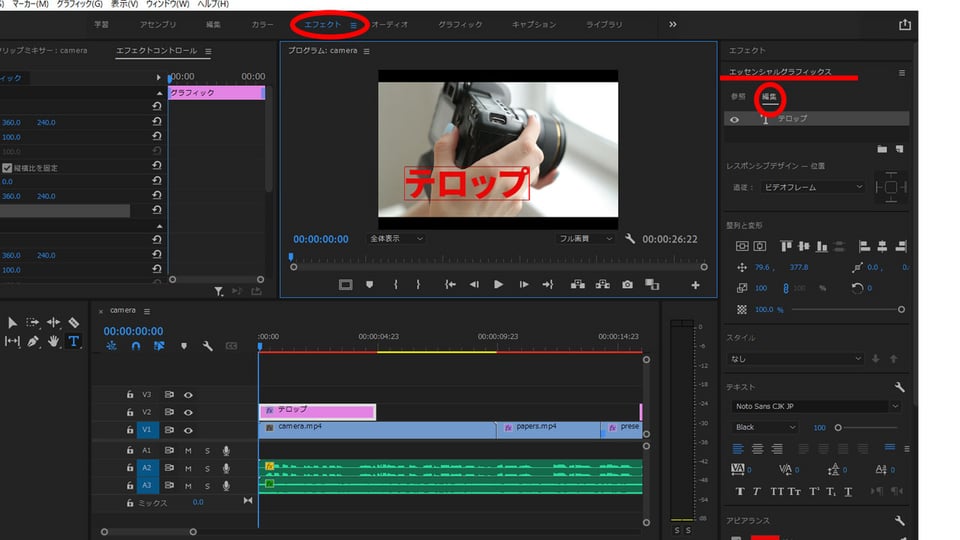
このエッセンシャルグラフィックスの中で色だけではなく、書体やフォントサイズ、ドロップシャドウなどを変更できます。(四角や丸などのオブジェクトの調整も出来ます)
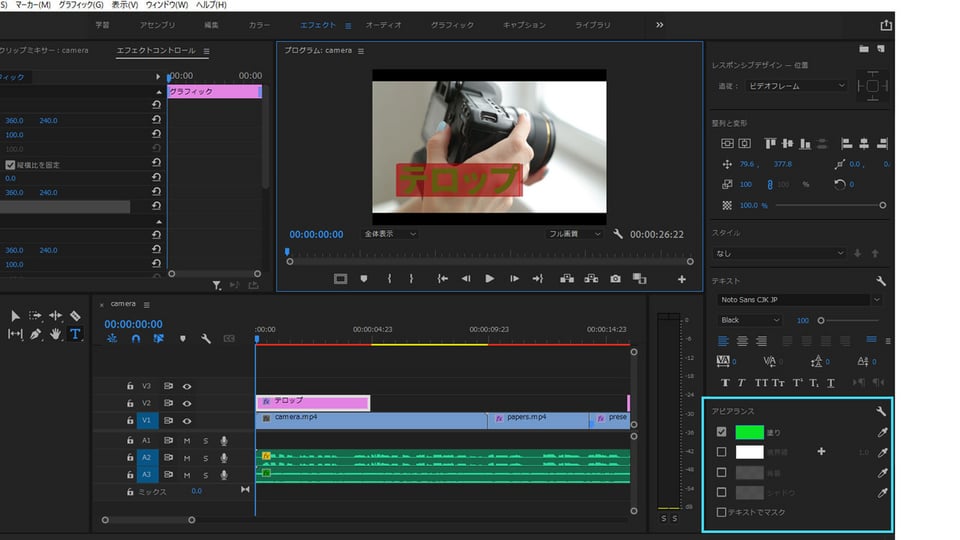
文字ツールでモニターパネルのテロップのテキストを全選択。(選択ツールでダブルクリックでも全選択できます。)選択されてる部分は画像のように赤くなります。
エッセンシャルグラフィックスのパネルのアピアランスで塗りや線の設定が変更できます。(右下の四角で囲んでる部分)
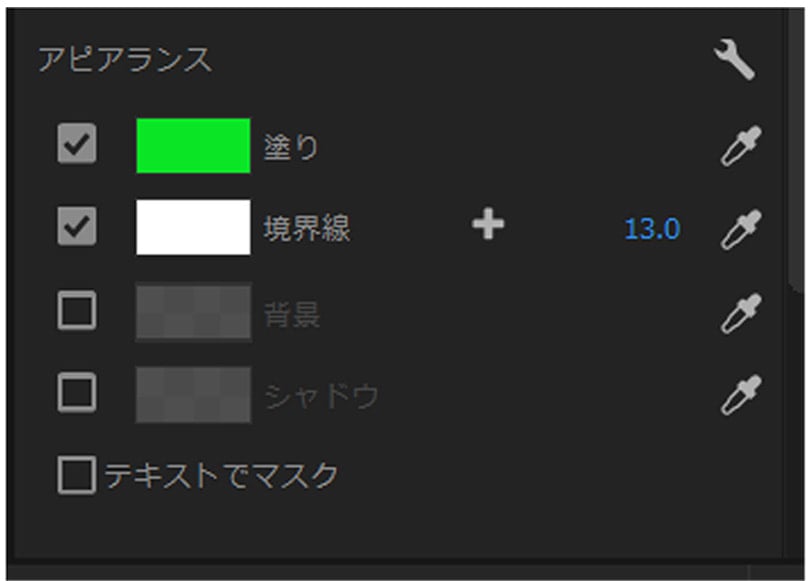 文字色を緑色の白フチにしてみます。境界線横の青い数字で太さの調整ができます。
文字色を緑色の白フチにしてみます。境界線横の青い数字で太さの調整ができます。
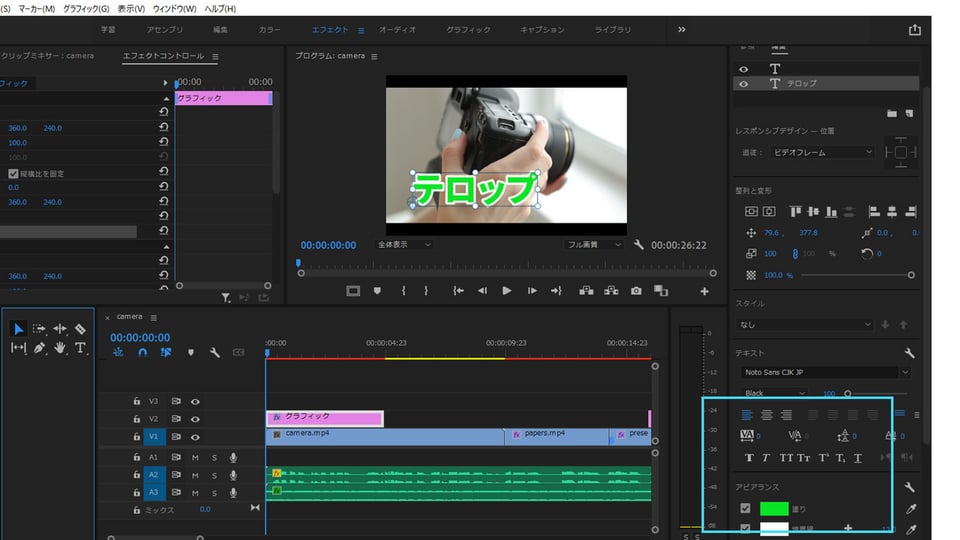
テロップの文字色の変更が出来ました!!タイムライン上でテロップのクリップを選択してctrl+ドラッグで複製できます。書体や色、フォントサイズも引き継がれるので複製分のテキストを違う文言を入れる、をひたすら繰り返します。
このような感じでテロップを入れていきます。レガシータイトルという機能を使うやり方もありますが時短なのはエッセンシャルグラフィックスの入力かなと思います。
私自身もテロップ入れの時短方法を模索中ですので、またいい方法があれば記事にしたいと思います!
StubCreate ワタリ