ノイズ除去
PremireProで行う動画編集の簡単なTipsをご紹介していますが、今回はノイズ除去をテーマにします。
「もっと早く知りたかったなぁ」と思う機能のひとつではないでしょうか?
動画編集をしていると、どうしても視覚的な部分(テロップや編集点とか)に囚われてしまいますよね。
私はオーディオの部分はBGMを選曲して挿入して、映像との尺を合わせて、人の音声が聞き取れるぐらいにボリュームを調節して、、、、ぐらいの手間しかかけなかったんですね;
確かに、撮影環境のエアコンの音やPC、家電の『サーーーー』という背景ノイズはBGMを乗せてしまえば気にならない程度かもしてませんが、ノイズ徐去してあげるだけでBGMの音量を下げることが出来て、より聞き取りやすい見続けてくれやすい動画にすることが出来ます。
撮影段階でノイズを除去してくれるマイクなども必要ですが、準備できていなかった場合は必見です。
とっても簡単にできますのでぜひみなさんの動画にもひと手間加えて頂きたいです!
方法は2つあります!それぞれご紹介して行きます!
その1 エッセンシャルサウンドを使う方法
PremireProを起動しプロジェクトパネルに素材を読み込んでタイムラインパネルにそれぞれのクリップを配置していきます。
ノイズ除去したいクリップを選択ツールで選択します。
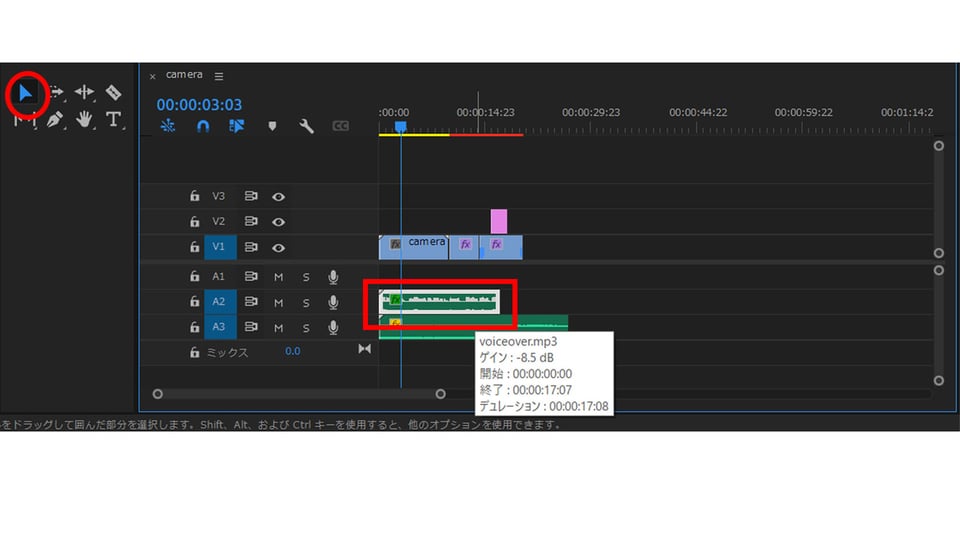
選択できました。
タイムラインパネルのオーディオトラック[A1やA2など]には、時間の経過に従ってクリップのオーディオを表した波形が表示されます。波形の高さは、オーディオの振幅[音の大きさや小ささ]を示します。波形が大きいほど、オーディオの音量が大きいことを意味します。音量が可視化できるので、動画素材の展開とBGMの盛り上がりの部分を合わせたい時やテロップ入れの時しゃべりだしを見つける時の目安となるので、そちらもよく見ておきましょう。)
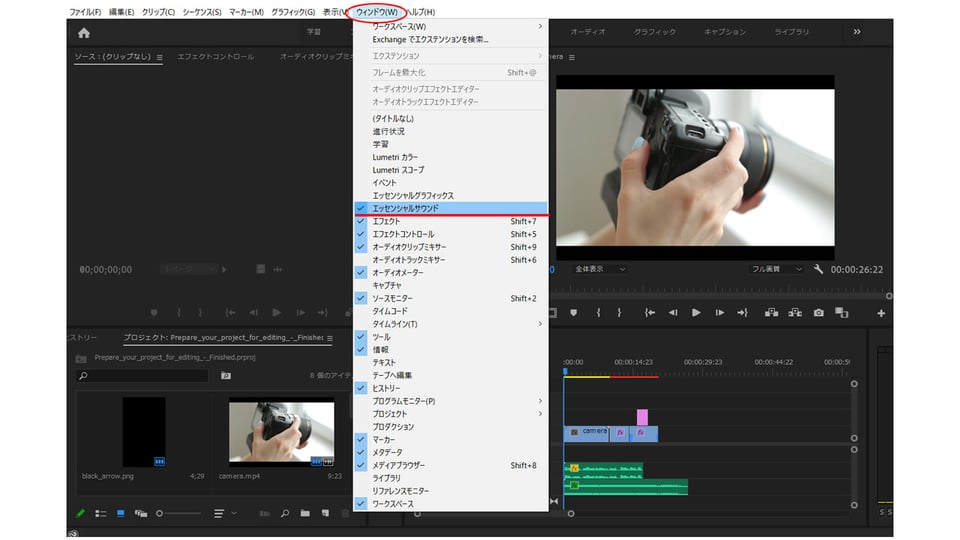 一番上のメニューからウインドウをクリックし、エッセンシャルサウンドにチェックを入れます。
一番上のメニューからウインドウをクリックし、エッセンシャルサウンドにチェックを入れます。
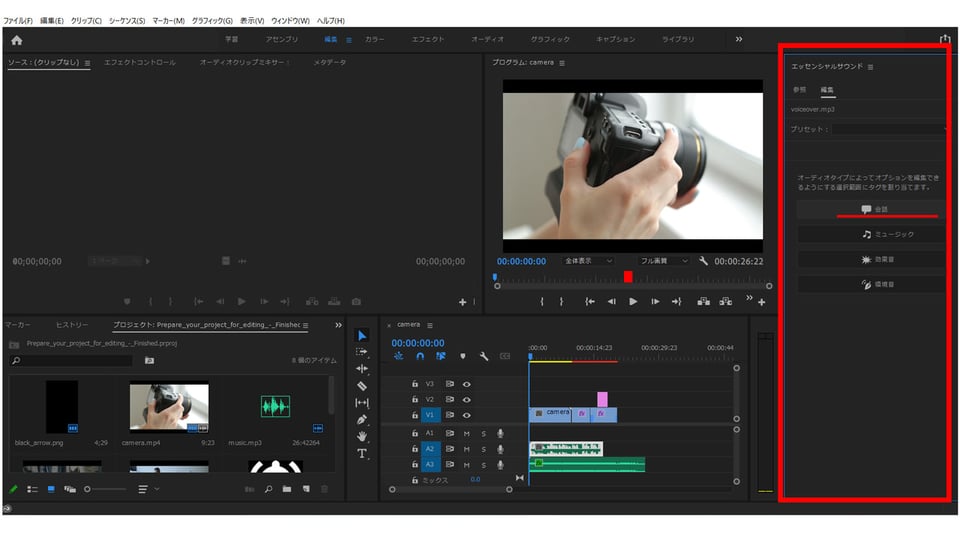
一番右にエッセンシャルサウンドパネルが出現しました。
エッセンシャルサウンドの真ん中ぐらいにあるプリセットから音声クリップにあったプリセットを選びます。
選択肢は「会話」「ミュージック」「効果音」「環境音」の4つです。
今回は会話を選択します。
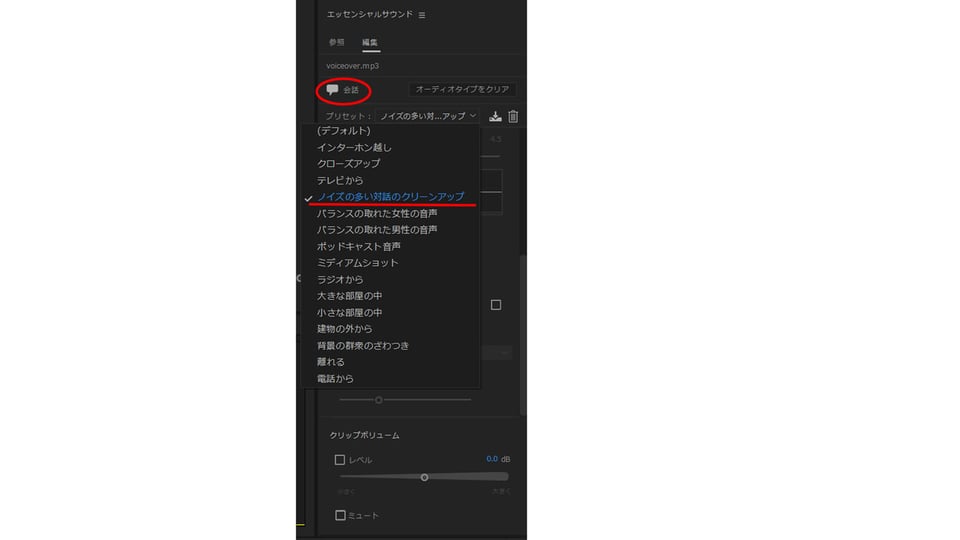
会話を選択すると、またさらにプリセットが出てきます。この中から音声クリップにあったプリセットを選択します。
ここにあるプリセットを選ぶことで色々デフォルトで設定された効果が適応されます。
「会話」「ミュージック」「効果音」「環境音」の選択種にプリセットの内容が異なります。
今回はノイズの多い対話のクリーンアップを選択します。
トークメインの動画に関しては、音声編集について何もわからなかったとしても、とりあえずこれさえ適用しておけばいい感じにしてくれるというおススメプリセットです。
(男性の声や女性の声などあるのでお話しされる方がお一人の場合はこれを選んでもいいですね。)
これで終わりです!こちらの方法は選択種が多いのでノイズ除去というより音声編集の域ですね。自分で細かい数値をコントロール出来たりもするので使いこなせたらカッコイイです!!
その2 エフェクトを使う方法
ワークスペースメニューからエフェクトを選択します。
すると、左側にエフェクトパネルが出現します。ここからオーディオエフェクトを選択します。
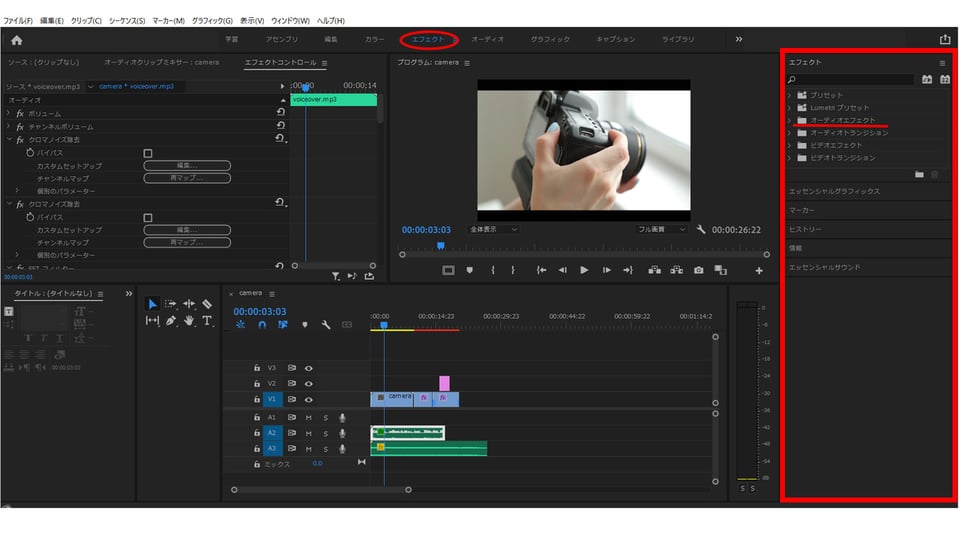 オーディオエフェクトを選択すると、さらにドロップダウンが出てきます。その中からノイズリダクション/レストレーションを選択します。
オーディオエフェクトを選択すると、さらにドロップダウンが出てきます。その中からノイズリダクション/レストレーションを選択します。
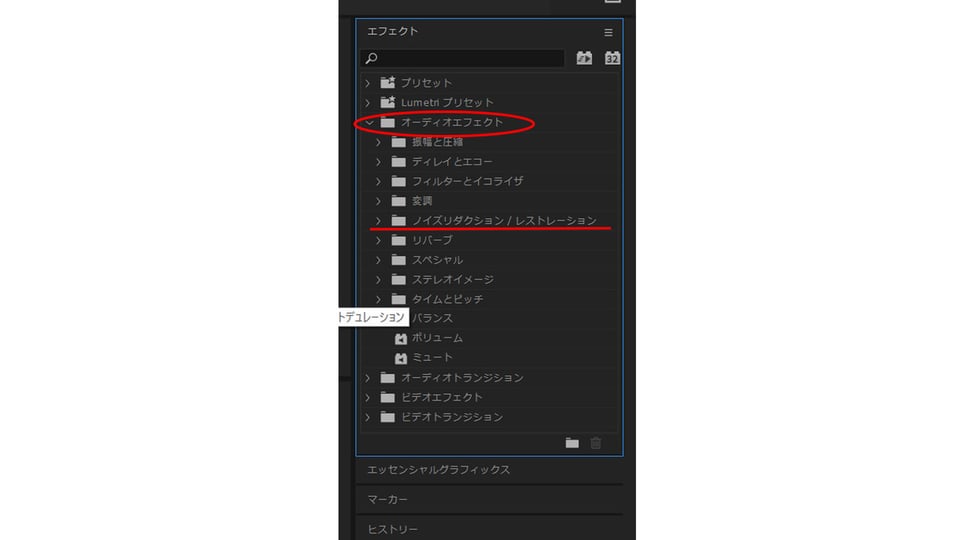
するとまたまたドロップダウンが出てくるのでとこからクロマノイズ除去を選びます。
ノイズを除去したいクリップにドラッグ&ドロップすれば完了です!
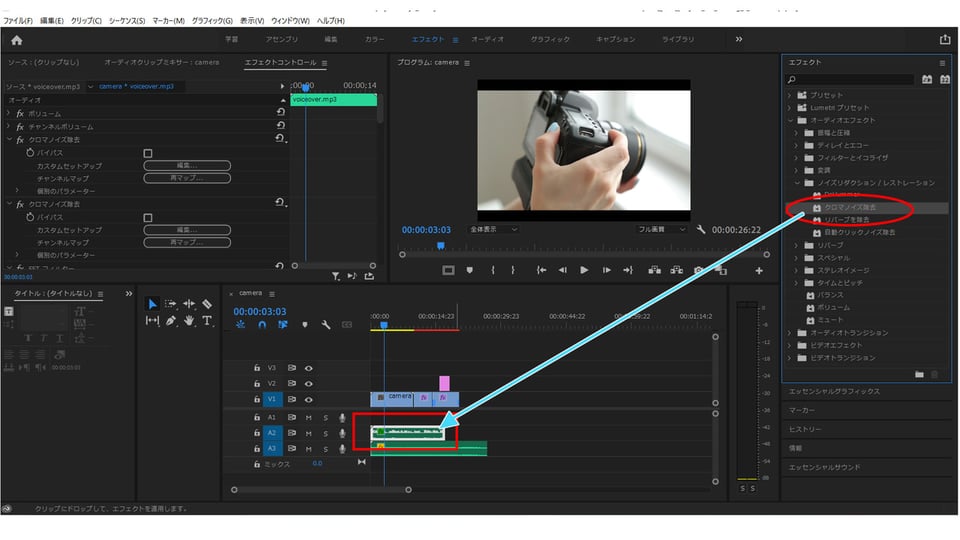
いかがでしょうか?とっても簡単ですよね。
このひと手間で仕上がりがよりいいものになると思うので、ぜひ試してみてください!!
余談ですが、クロマノイズ除去はエフェクトパネルの虫メガネマークにクロマと入力ですぐでてきます。しかしワタリは色々ドロップダウンを開くのが好きで、まだ使ってない機能を興味本位で適応させてみたりします。すると意外とよかったり、今回は使えないな、、、というエフェクトでも、ちょっとノートに走り書きしとくといつかぴったりな出番が来るかもしてないので、ドロップダウンを開いて探すというのもなかなかいいものですよ。(結局定番のエフェクトになりがちですが、、、ここで使わなきゃいつ使うの!?なぴったりハマるエフェクトに出会えるかも、、)

